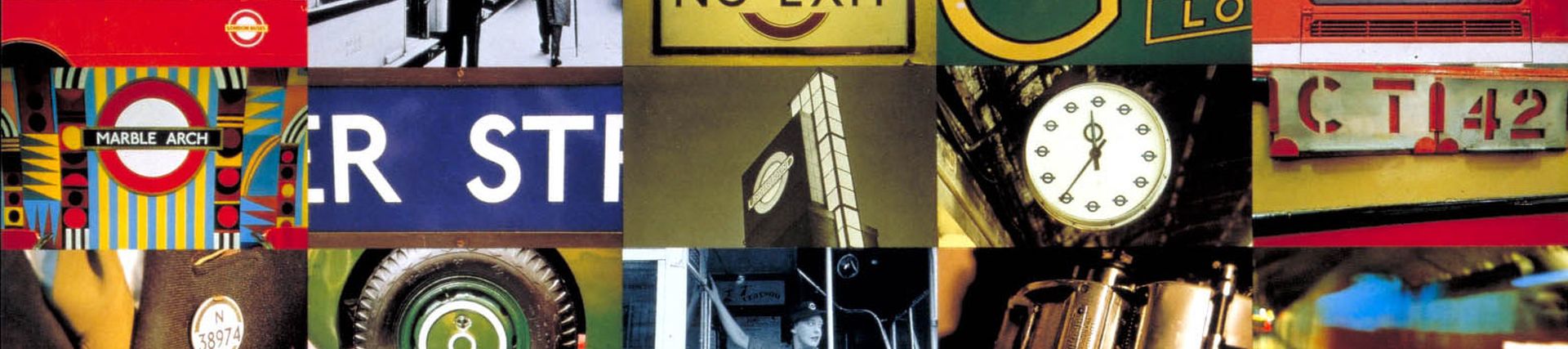
My Collections: help guide
Guides
-
Getting started
Get started with your own collections by creating an account or logging in. If you’ve forgotten your password, you can reset it here.
-
Creating and managing your account
Creating your account
Create your account by clicking here. You will need to add a username, your email address and name and a password.
Please note, your username will be publicly shown on your profile and any collections you create. Other information is only viewable by yourself and London Transport Museum’s website administrators.
We may contact you about your account or collections using the email address in your profile.
Once you have registered, make sure to verify your account by clicking the link in your email within 48 hours. If you do not verify your account, your profile and any collections will be deleted.
Logging in
You can log in to your account here.
Forgot your password?
If you’ve lost your password, click the login link above and click Forgot your Password. A password reset link will be sent to your email address.
Please check your Junk folder. You can get in touch with us if you have any issues with your account - we aim to reply within 5 working days.
Updating your details
You can update your password, email address, username and name.
Navigate to your profile or log in when prompted.
On your profile page, click Settings.
You can change your email address, username, name and password here. Please note, your username will be publicly shown on your profile and any collections you create. Other information is only viewable by yourself and London Transport Museum’s website administrators.
We may contact you about your account or collections using the email address in your profile.
-
Creating a new collection
Navigate to your profile page to create a new collection.
Click the Create New Collection button in the header
A popup will appear.
Enter a name for your collection in the box at the top and choose at least one tag. You can choose from our pre-selected tags - navigate to sub-categories by using the arrow buttons.

Now you’ve created your collection, click the button to get started with your collection.
You’ll be taken to the Collections landing page where you can search for objects on our collection, choose a random object or browse by collection type.

-
Adding items to your collection
To add a new item to your collection, browse our Collections Online.
Navigate to the collection record that you want to add to your collection, and click the Add to Collection button
You’ll now be prompted to choose which collection you want to add this item to. You can choose from any of the collections you’ve previously created. Your top five most recently created collections will appear at first - click ‘Show more’ to see the full list.
You can also create a new collection at this stage - just tick the box by Create new collection and follow the steps above.

Click Save and a popup will appear. You can either navigate to the collection you just added to, or close and continue your search.

-
Managing your collection
You can manage your collection after you have created it. You can edit the title, the tags, the display and the featured item.
To manage a collection, navigate to your profile where all of your collections will display.
Click the collection you want to edit, and click the Manage this collection button.
A drop down will appear.
Edit your collection
Click Edit this Collection to change the name, display and featured item.

Edit the name by typing in the initial box, choose the relevant tags for your collection - you must have at least one and you can navigate using the arrow buttons.
You can select between 2-column or 3-column layouts for your collection display.
Finally, you can choose the featured item - this item will display the largest on your profile page, and show as the image link when you share your item on social media.
Click save to save your collection. The changes will show immediately.
-
Removing items from your collection
To remove items from your collection, navigate to your profile where all of your collections will display. Click the Manage this collection button and click Remove items.

A popup will appear with a preview of every item in your collection.
Tick the box next to the item(s) you want to remove and then click the Remove items button at the bottom.
These items will no longer be in your collection.
You can add them back by navigating to the relevant collection record and clicking Add to Collection.
-
Delete a collection
To remove items from your collection, navigate to your profile where all of your collections will display. Click the Manage this collection button and click Delete collection.
Click Yes, delete this collection to confirm.
Deleted collections cannot be restored.






